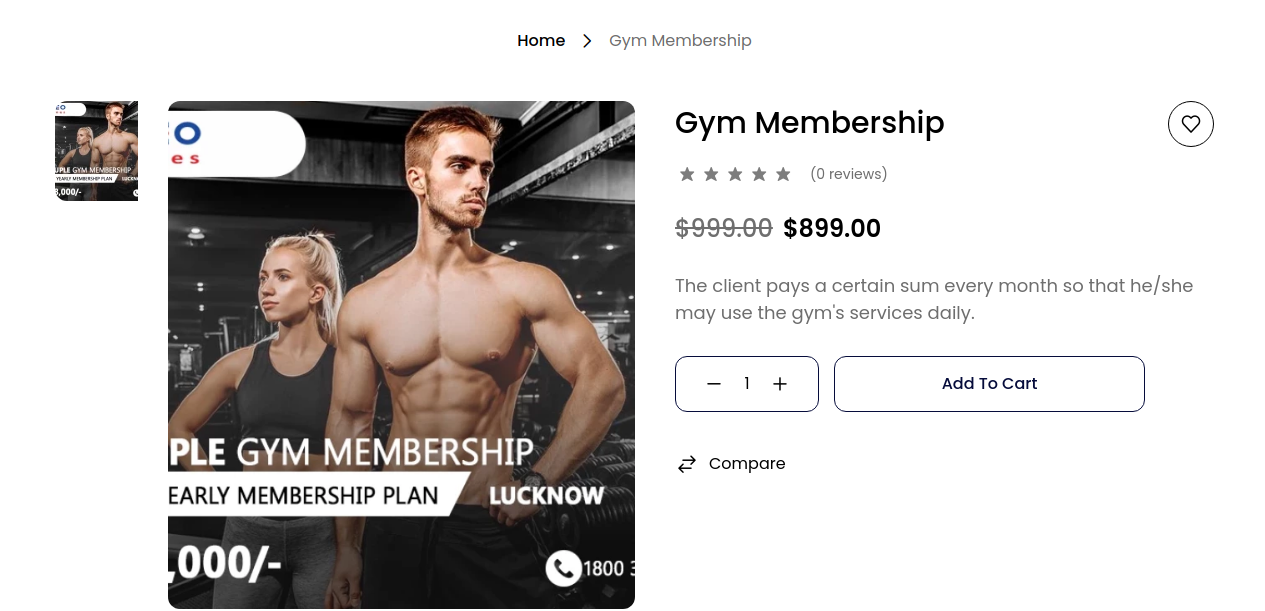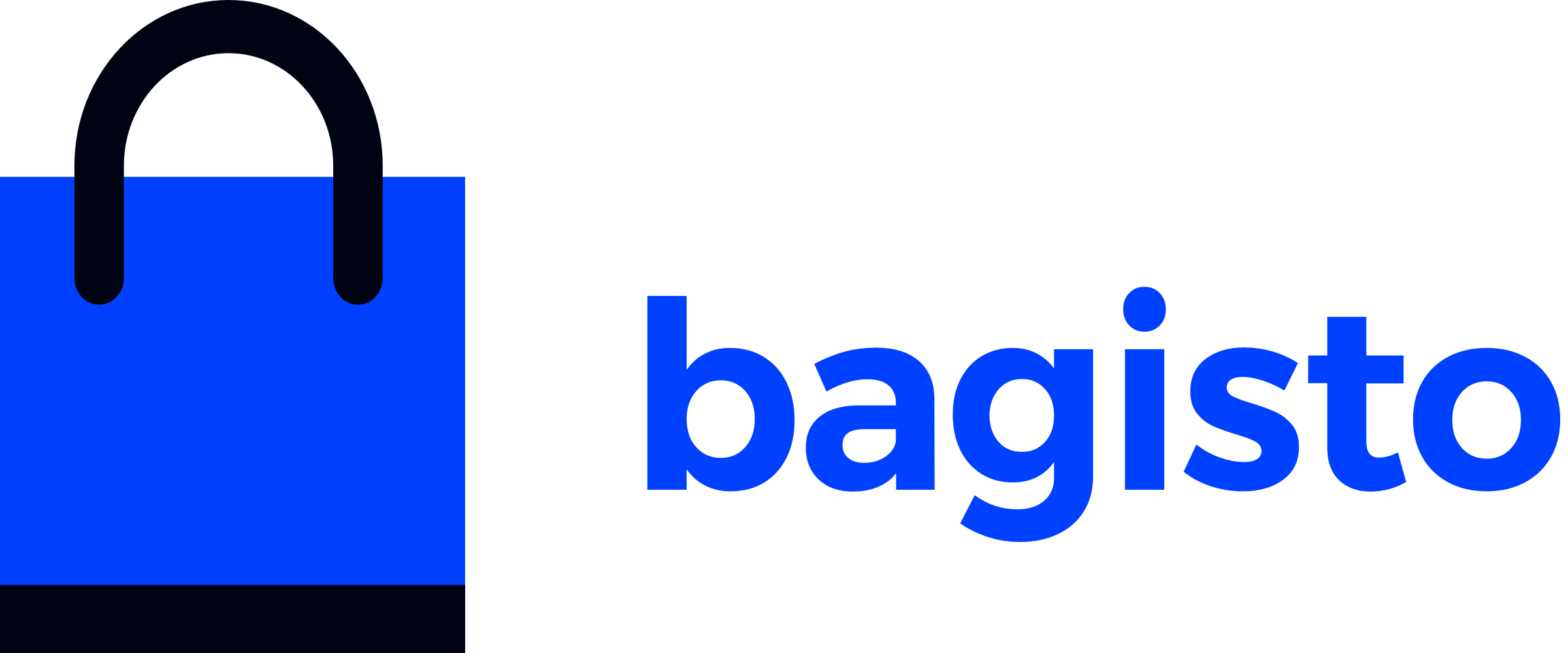# Virtual Product
This document provides a guide on creating virtual products in Bagisto 2.2.0. In an eCommerce store, products can generally be categorized into two types: physical and intangible. Virtual products fall under the category of intangible products, including memberships, services, warranties, or subscriptions in Bagisto (opens new window).
A virtual product, unlike a downloadable product, is not something that can be downloaded but rather a service offered to customers.
# Steps To Create Virtual Product In Bagisto 2.2.0
Go to Catalog >> Products >> Select Virtual under Product Type select Family.
Enter SKU and Save the Product, as shown in the image below.

After clicking on the Save Product button, you'll be redirected to the next page with various new settings.
# General Settings
Name: Enter the name of the product.
URL Key: This will be the end of the URL, e.g., http://bagisto.test.com/products/fitness-membership (fitness-membership is a URL key).
Tax Category: Select the tax category from the dropdown list.
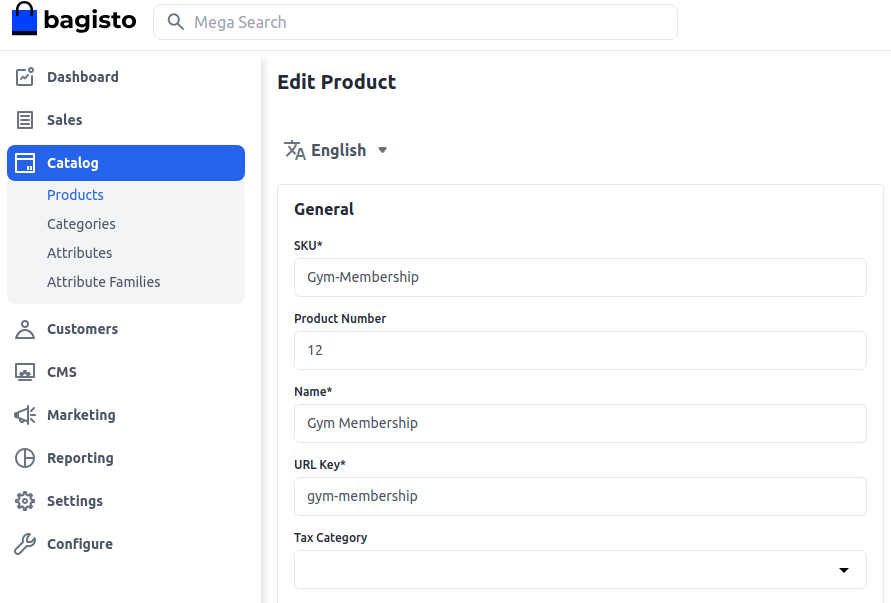
# New
- Enable the toggle button to feature the product as a new product, which will be shown under the New Products section.
# Featured
- Enable the toggle button to show the product under the Featured Products section.
# Visible Individually
- Enable the toggle button to make the product visible on the frontend.
# Status
- Enable the toggle button to enable the product on your eCommerce store.
# Guest Checkout
Enable the toggle button to allow guest customers to order the product.
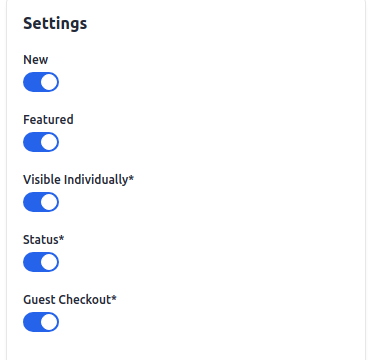
# Description
Fill in the following fields under the description:
Short Description: Enter a brief description of the product feature.
Description: Provide a detailed description of the product.
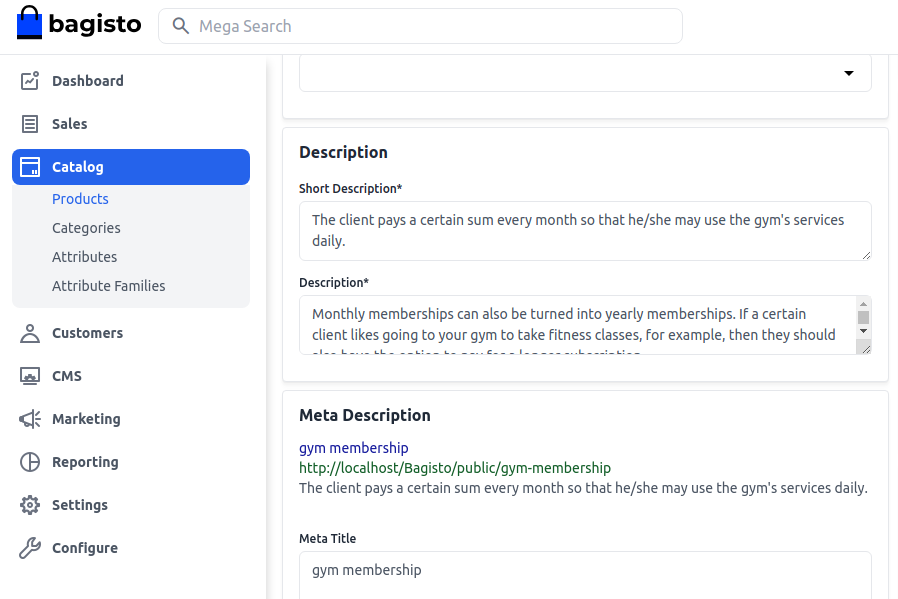
# Meta Description
Fill in the following fields under meta description for improved searchability on search engines:
Meta Title: Provide the main title of the product.
Meta Keyword: Provide meta keywords for specific search engine optimization.
Meta Description: Enter a description for better search engine listings.
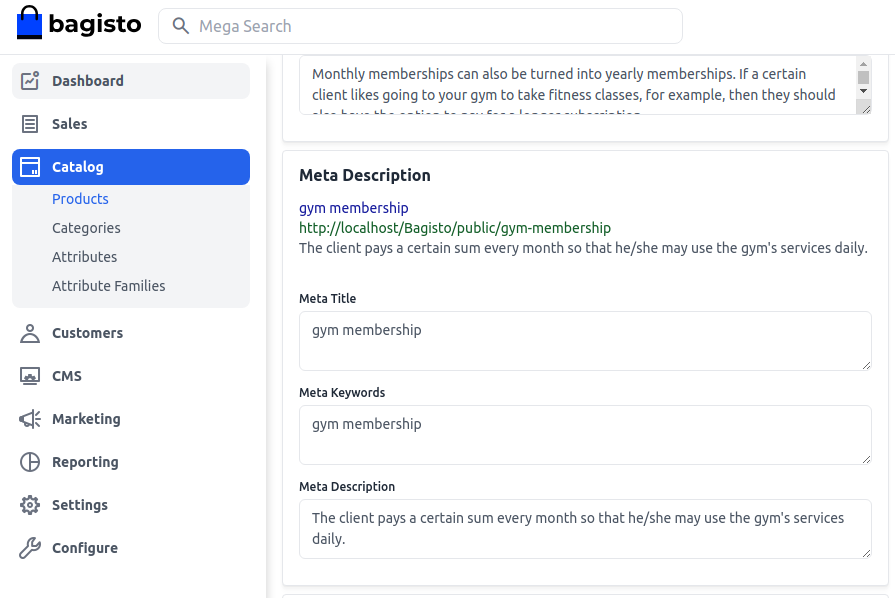
# Images
Add product images by clicking on Add Images. Multiple images can be added.
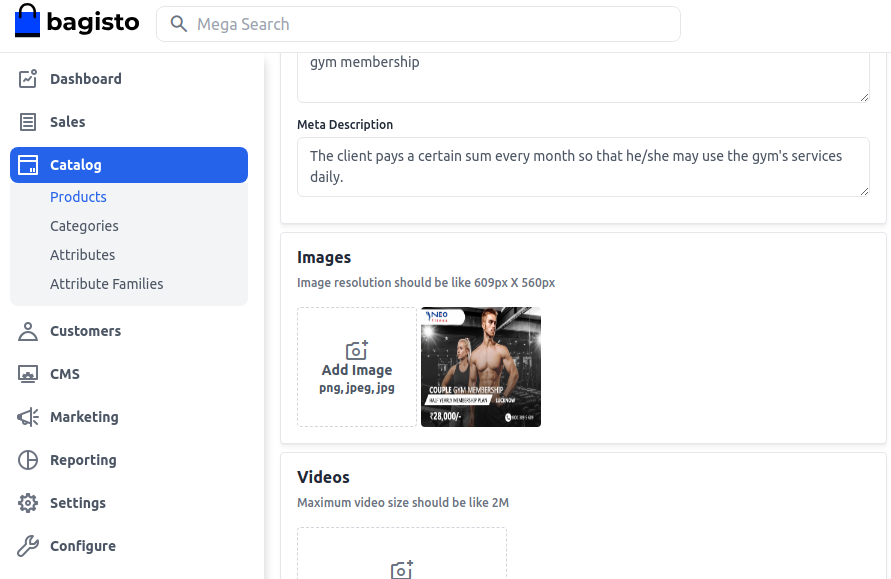
# Channels
Select the channels in which you want to save this product.
# Inventory
Insert the quantity of the product available in your inventory. The default is set to 0, indicating out of stock on the frontend.
# Price
Insert the price, cost, and special price. Set the special price date for displaying the special price on the website.
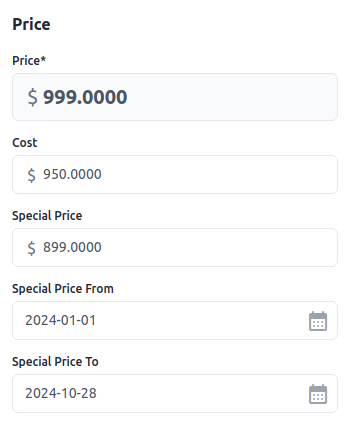
# Product At Front End
The virtual product will be visible at the front end.