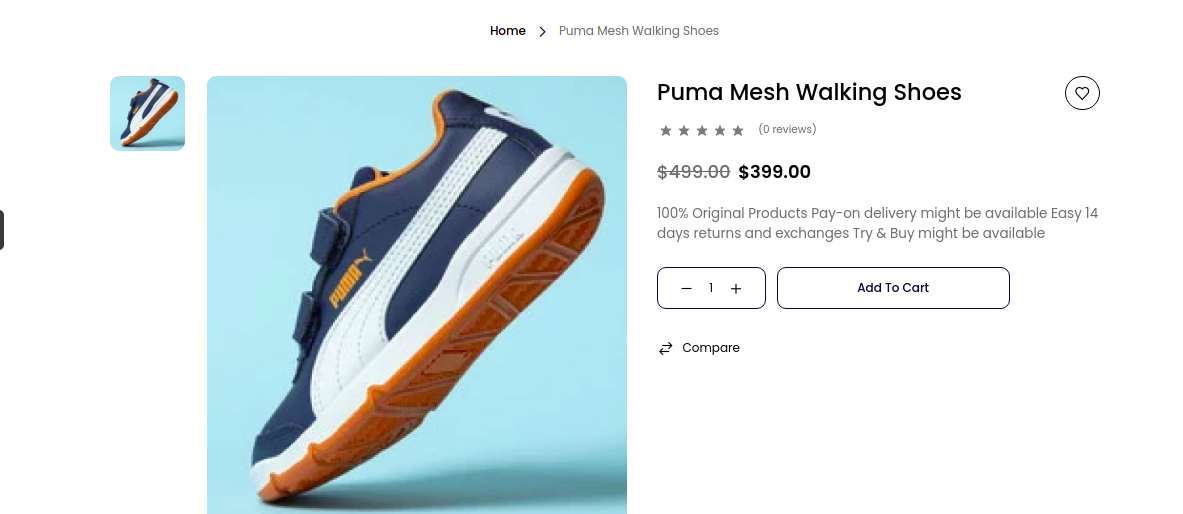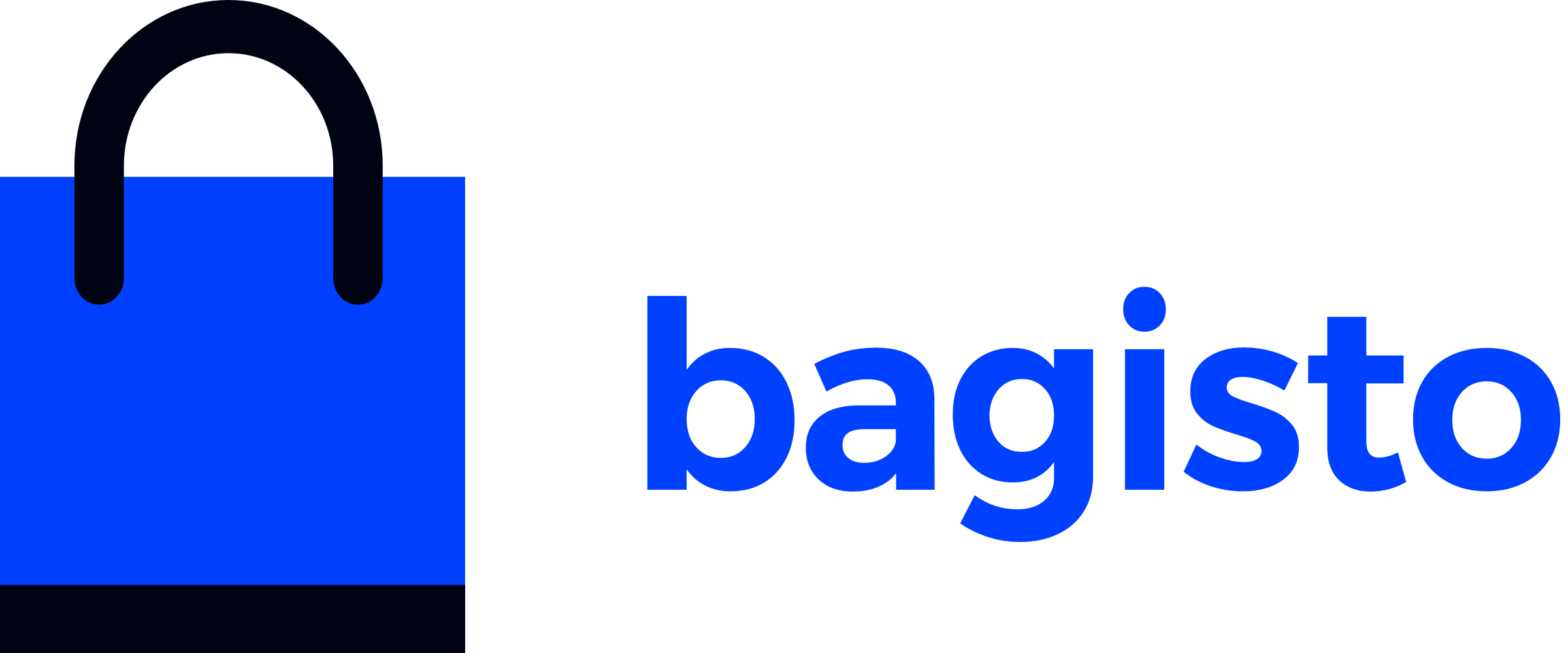# Simple Product
A simple product is a product type in e-commerce that does not require customers to choose additional attributes (such as size or color) to add to the cart. It should be a physical item and can be shipped to customers.
Therefore, any service, such as downloadable items, does not count as a simple product. This is the step-by-step tutorial on how to add a simple product in Bagisto (opens new window).
# Create Simple Product in Bagisto 2.2.0
Click on Catalog >> Products >> select Simple under Product Type.
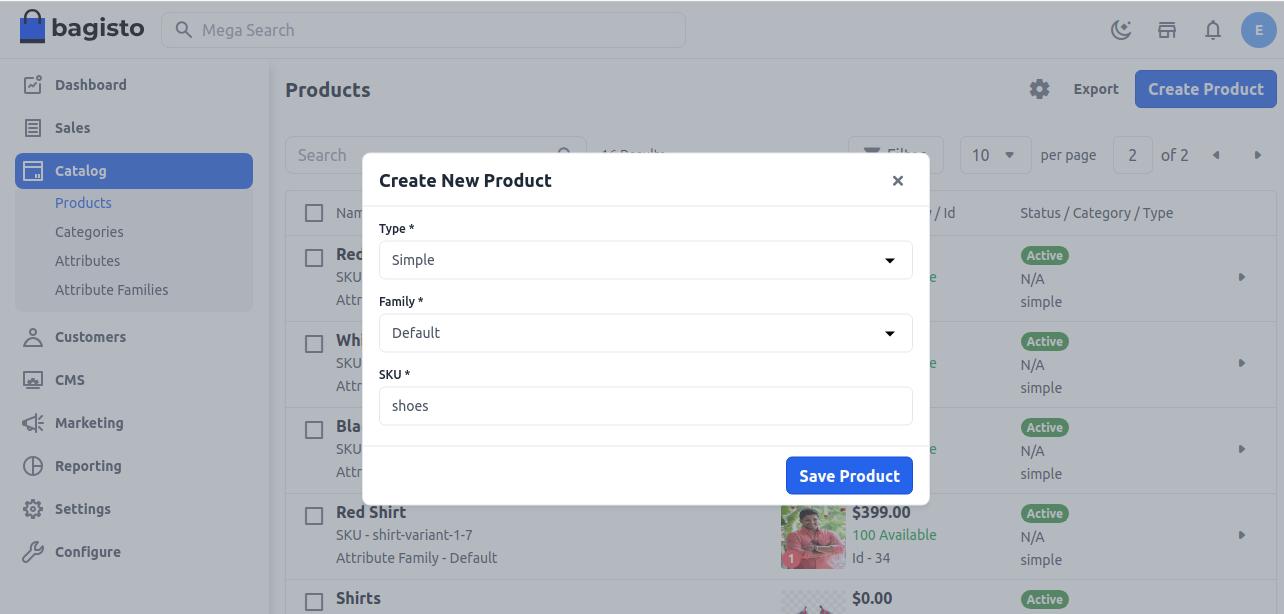
Now Save the Product, and you will get redirected to the Edit product page as shown below.
# General Attributes
Below is the list of fields you need to fill under General Attributes.
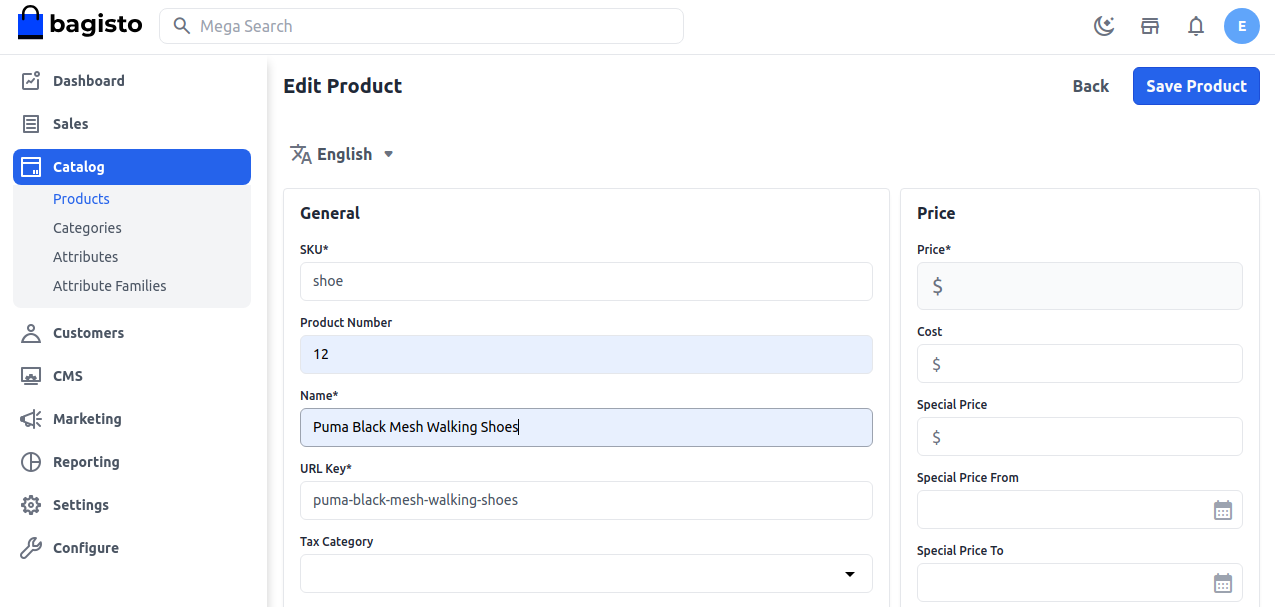
# Description
Below is the list of the fields you need to fill in regarding the product under description.
# Short Description
Enter a short description of the feature of the product.
# Description
Mention your product in detail.
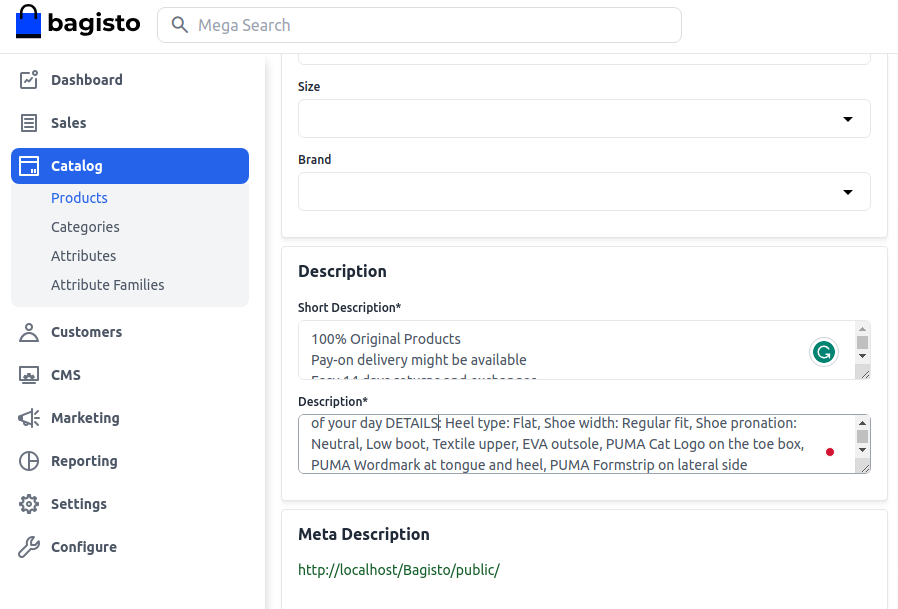
# Meta Description
Below is the list of fields that you need to provide under the meta description to make your product easily searchable on search engines.
# Meta Title
Provide the main title of the product by which your product will be known.
# Meta Keyword
The meta keyword for the product needs to be provided to improve its searchability on the search engine for specific keywords.
# Meta Description
Enter the description so that products can easily appear in search engine listings.
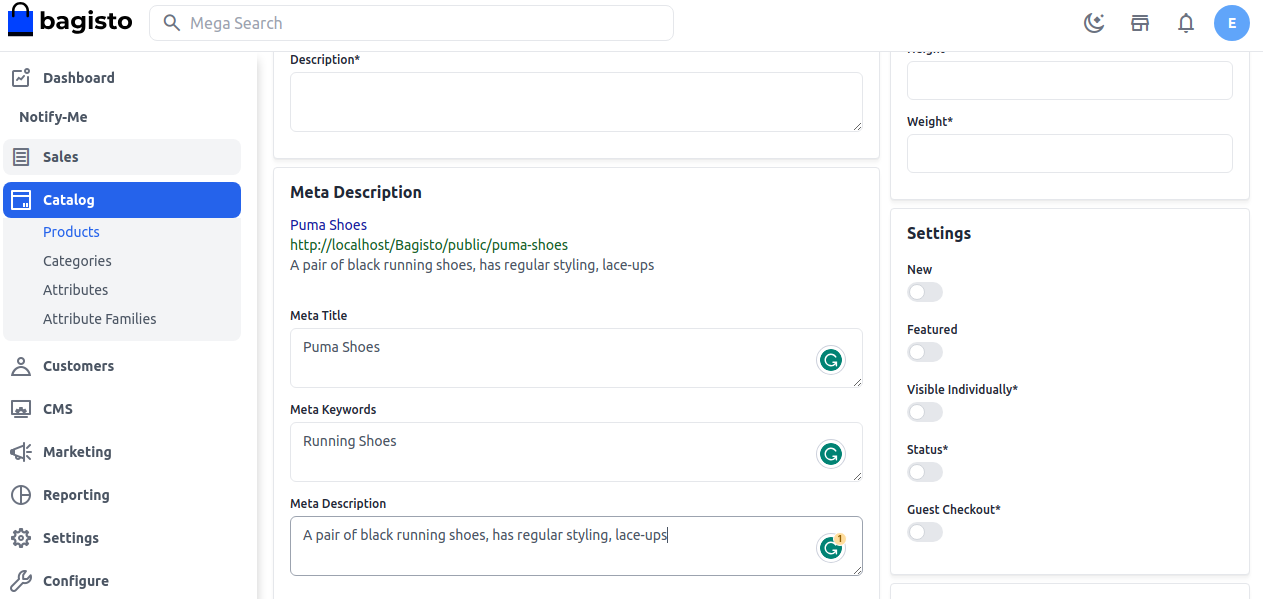
# Images
To add the product images, click on Add Images. You can add multiple images for your product.
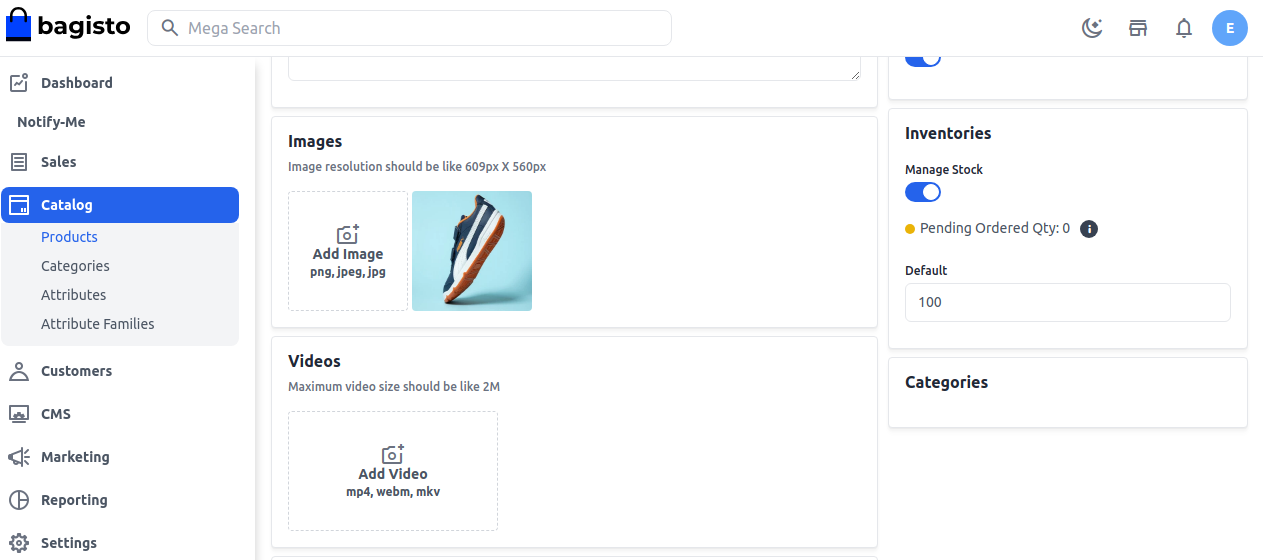
# New
Enable the toggle button if you want to feature the product as a new product. The resulting product will be shown under the New Products section.
# Featured
Enable the toggle button if you want to show the product under the Featured Products section.
# Visible Individually
Enable the toggle button so that the product will be visible on the front end.
# Status
Enable the toggle button to enable the product on your eCommerce store.
# Guest Checkout
Enable the toggle button to allow the product to be ordered by guest customers.
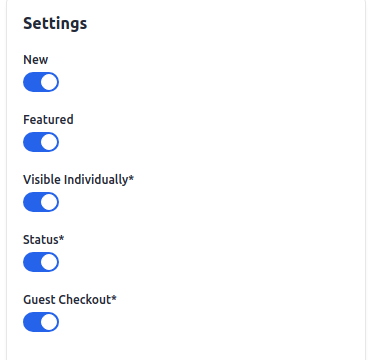
# Price
Insert the price, cost, and special price, and set the special price date for which the special price will be shown on the website.
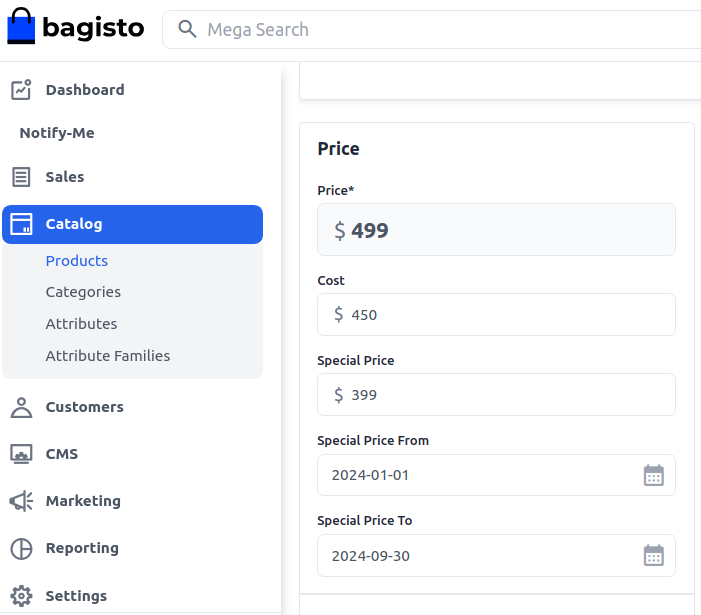
# Shipping
Set the Width, Height, Depth, and Weight of the product.
# Inventories
Insert the quantity of the product that is there in your inventory. By default, it is set to 0 so it shows on the front end as out of stock.
# Channels
Select the channels in which you want to save this product.
At last, Save the Product.
# Front End
The product will be visible as given below on the front end.