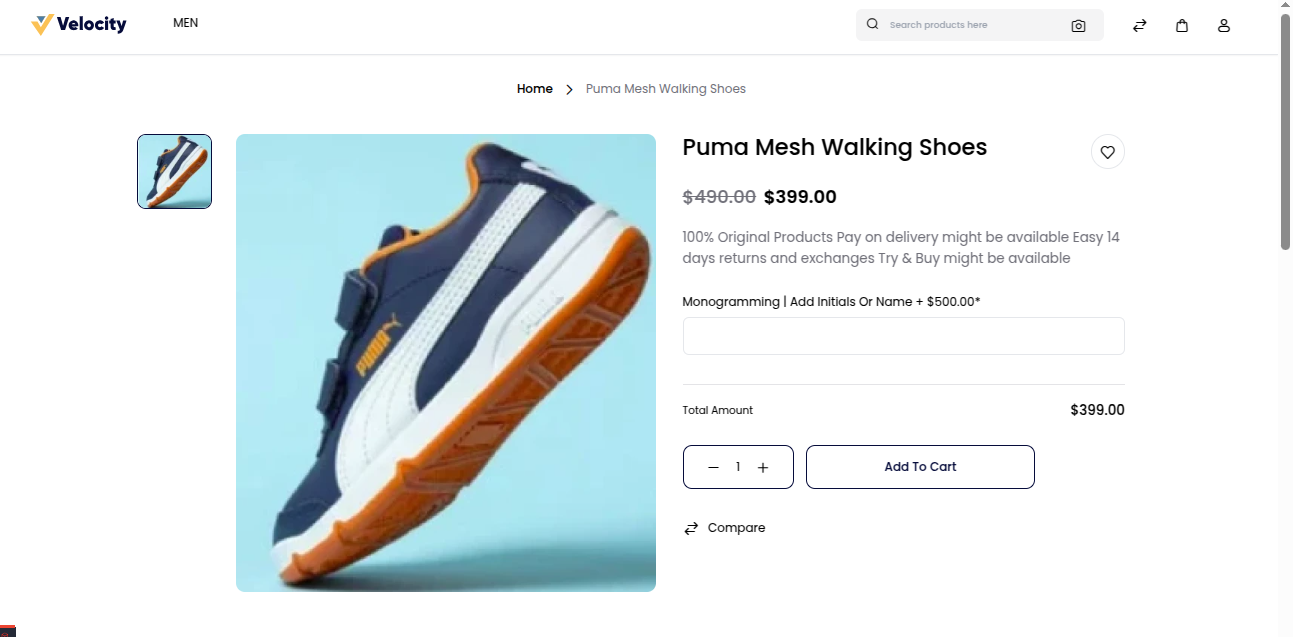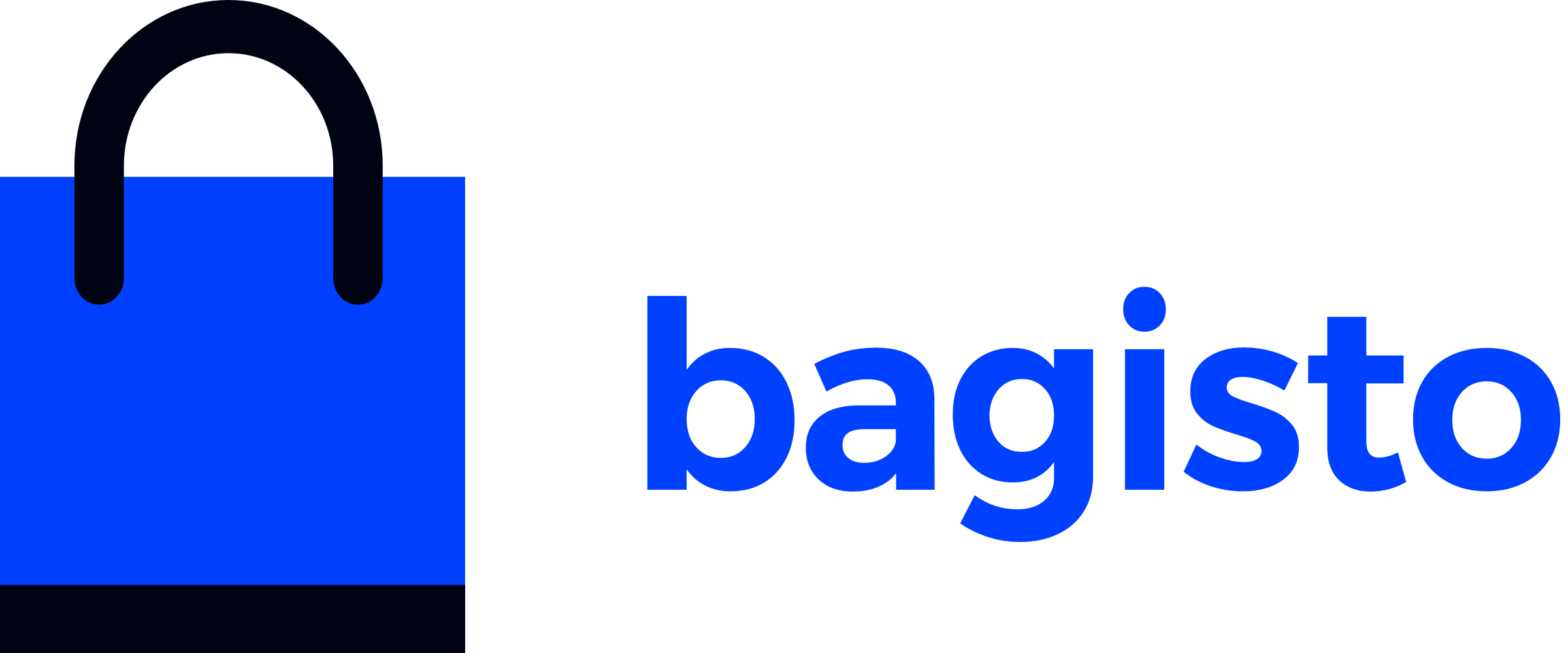# Simple Product
A simple product is a product type in e-commerce that does not require customers to choose additional attributes (such as size or color) to add to the cart. It should be a physical item and can be shipped to customers.
Therefore, any service, such as downloadable items, does not count as a simple product. This is the step-by-step tutorial on how to add a simple product in Bagisto (opens new window).
# Create Simple Product in Bagisto 2.3.0
Click on Catalog >> Products >> select Simple under Product Type.
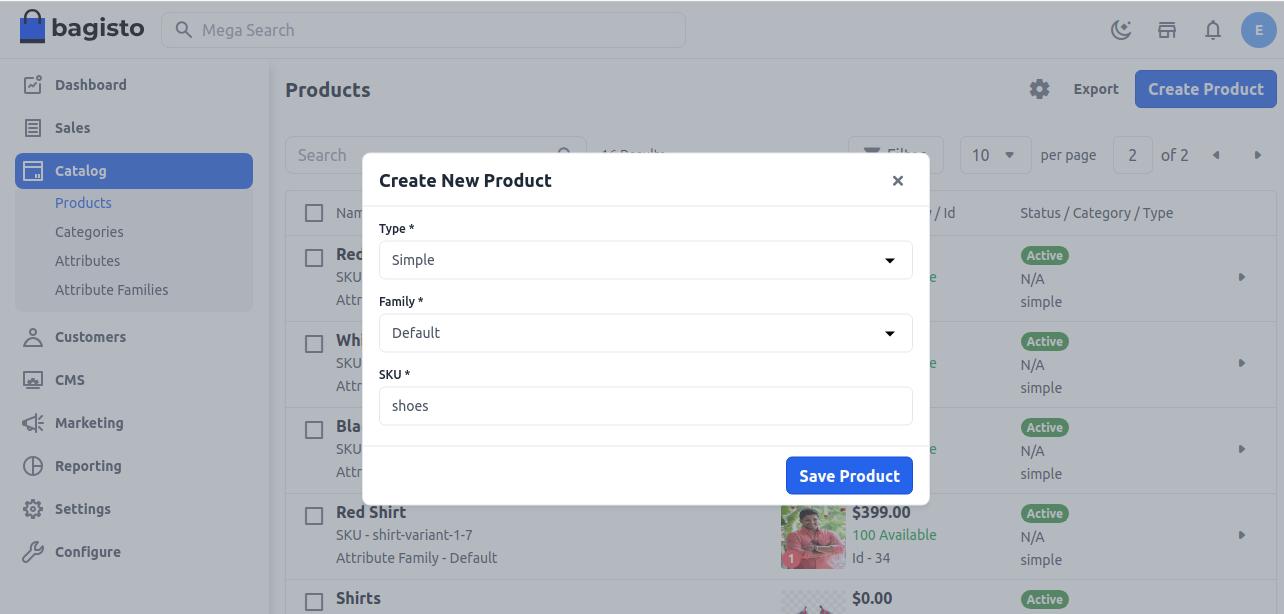
Now Save the Product, and you will get redirected to the Edit product page as shown below.
# General Attributes
Below is the list of fields you need to fill under General Attributes.
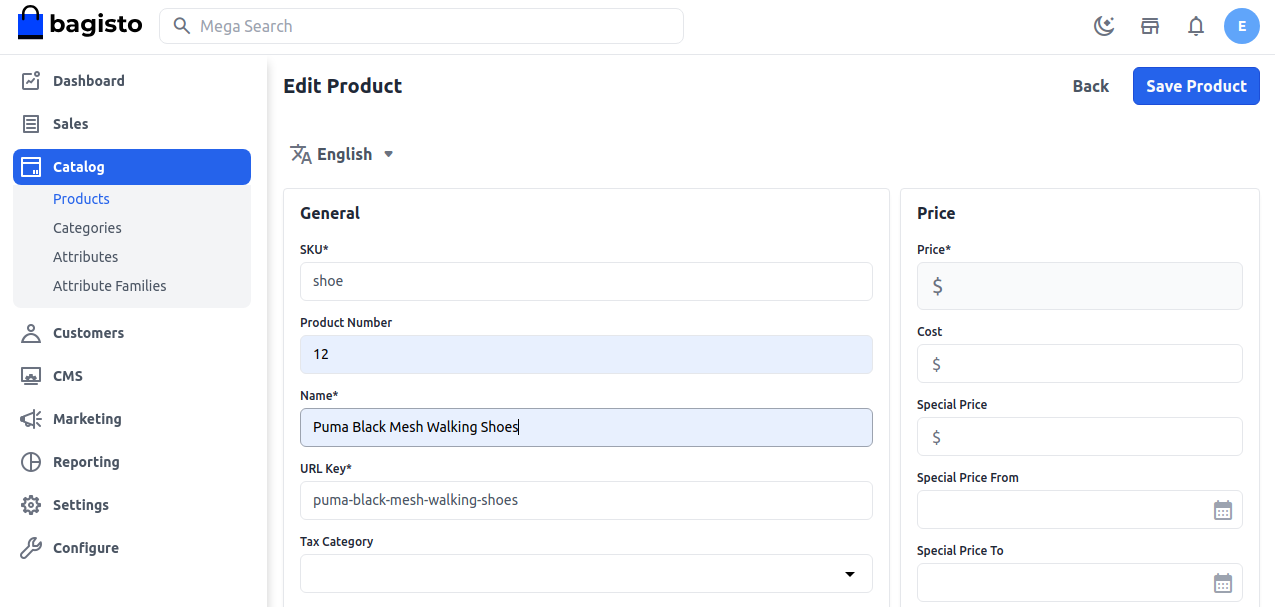
# Description
Below is the list of the fields you need to fill in regarding the product under description.
# Short Description
Enter a short description of the feature of the product.
# Description
Mention your product in detail.
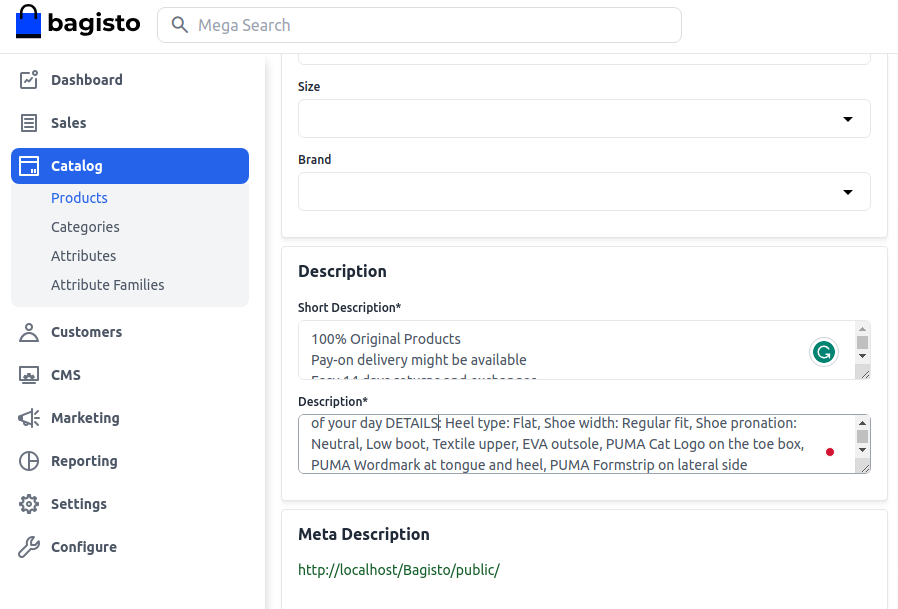
# Meta Description
Below is the list of fields that you need to provide under the meta description to make your product easily searchable on search engines.
# Meta Title
Provide the main title of the product by which your product will be known.
# Meta Keyword
The meta keyword for the product needs to be provided to improve its searchability on the search engine for specific keywords.
# Meta Description
Enter the description so that products can easily appear in search engine listings.
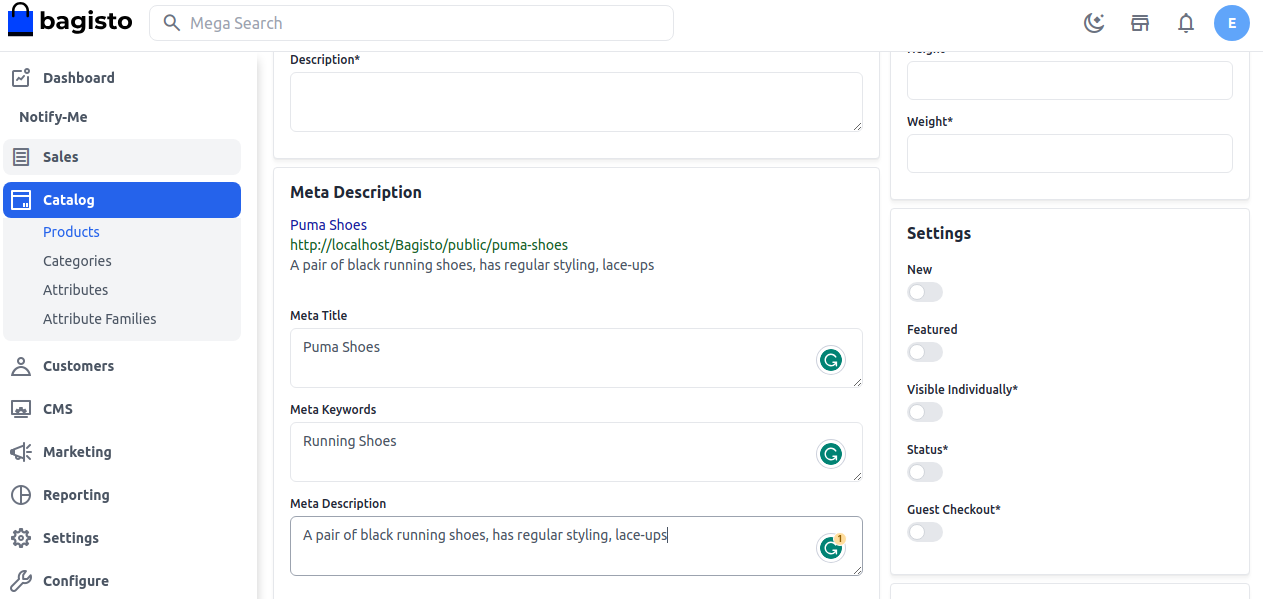
# Images
To add the product images, click on Add Images. You can add multiple images for your product.
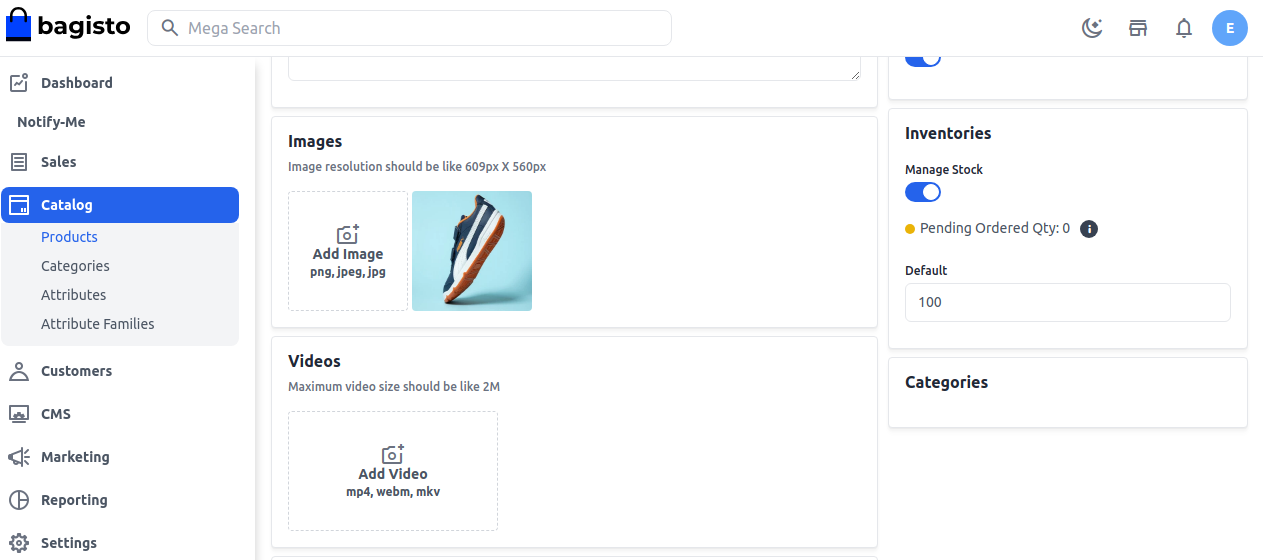
# Customizable Item
A customization item is a feature, component, or service that can be tailored to meet specific user needs, ensuring a personalized experience. There is the list of fields you need to provide under the Customizable Item section to allow product personalization in Bagisto:
Title
Provide the title of the customization by which will be known in Product.
Type
Customization options allow customers to personalize products based on their preferences. Different input types help businesses collect specific details from customers. Below is a detailed explanation of various customization types .
- Text : Allows users to enter a short text, such as a name or a short message.
- Textarea : Provides a larger text box where users can enter longer messages or instructions.
- Checkbox : Allows customers to select multiple options from a list.
- Radio : Allows customers to select one option from multiple choices.
- Select : Provides a dropdown list with multiple choices but allows the selection of only one.
- Multi-Select : Similar to the select dropdown, but customers can select more than one option.
- Date : Allows customers to select a specific date.
- DateTime : Allows users to choose both a date and a time together.
- Time : Enables users to select only a time value.
- File : Allows users to upload an image, logo, or other files for customization.
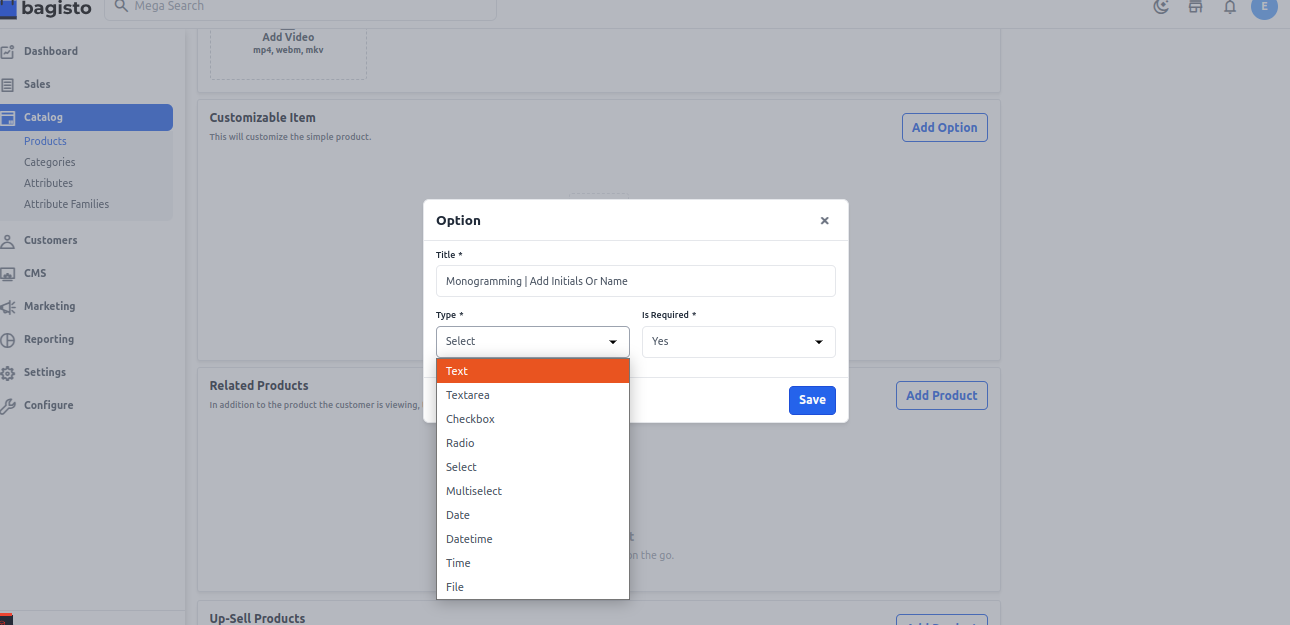
Is Required
This Feature allows admins to specify whether a customization field must be filled before checkout.
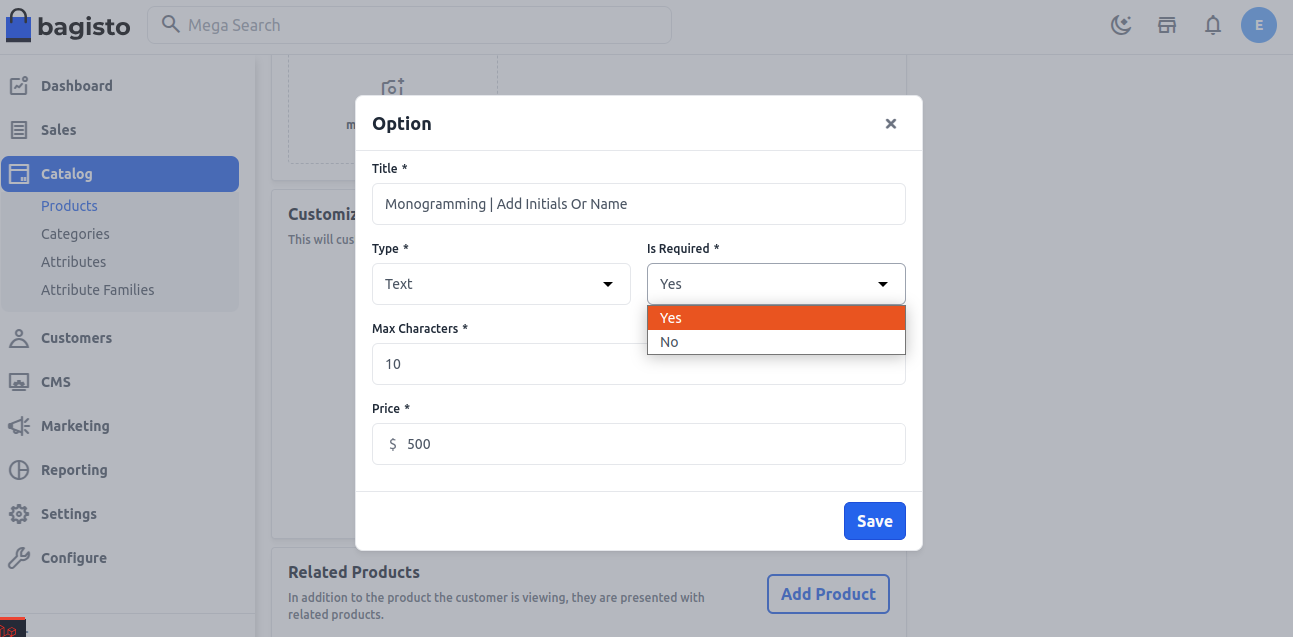
# New
Enable the toggle button if you want to feature the product as a new product. The resulting product will be shown under the New Products section.
# Featured
Enable the toggle button if you want to show the product under the Featured Products section.
# Visible Individually
Enable the toggle button so that the product will be visible on the front end.
# Status
Enable the toggle button to enable the product on your eCommerce store.
# Guest Checkout
Enable the toggle button to allow the product to be ordered by guest customers.
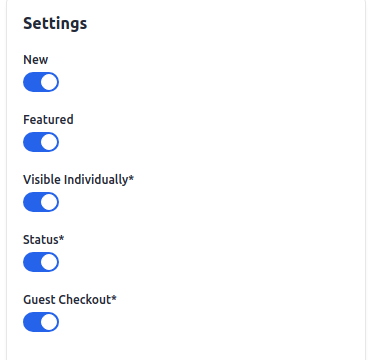
# Price
Insert the price, cost, and special price, and set the special price date for which the special price will be shown on the website.
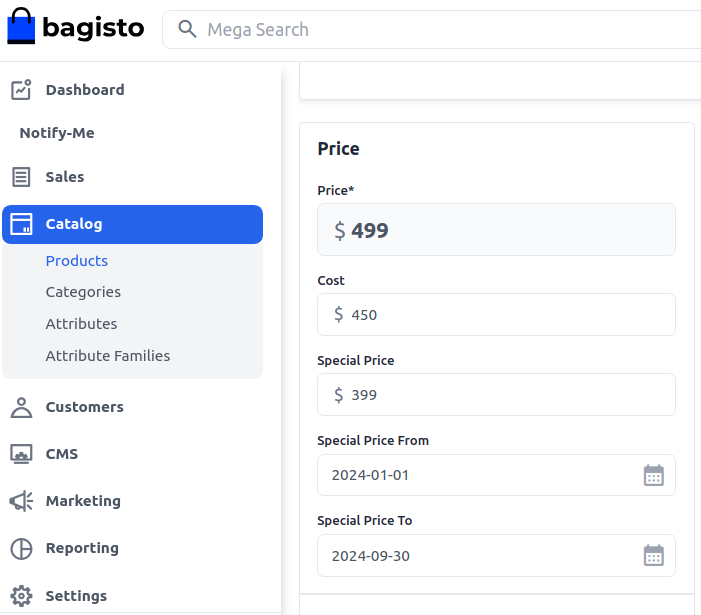
# Shipping
Set the Width, Height, Depth, and Weight of the product.
# Inventories
Insert the quantity of the product that is there in your inventory. By default, it is set to 0 so it shows on the front end as out of stock.
# Channels
Select the channels in which you want to save this product.
At last, Save the Product.
# Front End
The product will be visible as given below on the front end.